Create a "Check All That Apply" Activity
In This Article:
- Learn how to create a “check all that apply” activity to a project
- Learn how to add customizable answer choices to activities
Torus Terminology Quick Guide
OLI Torus uses common terminology in very specific ways. To clarify, here’s a quick guide for this article on the terms you may come across.
- Content and Question Blocks - Torus pages are organized by “blocks”, and blocks are used to house various content. These appear in the “Content Types” and “Question Types” menu. “Paragraph” blocks are the most referred to because they house text and images. “Blocks” will be identified by their type in knowledge base articles. Content type blocks host latent content, like text, images, videos, and more. Question type blocks host activities that students interact with, which instructors collect data from.
- Activities - Activity is the term used to describe any interactive content, rather than using “questions” or “assignments” or “assessments”. Activities host question-and-answer content for students to interact with, which is a part of our “active learning” philosophy.
How to Add a “Check All That Apply Block”
Check All That Apply activities can be added to both ungraded practice pages and graded pages. On a page, hover below the existing block (on a new page, this block will be a “Mixed” content block.”
Selecting the “CATA” icon adds a new block to the page.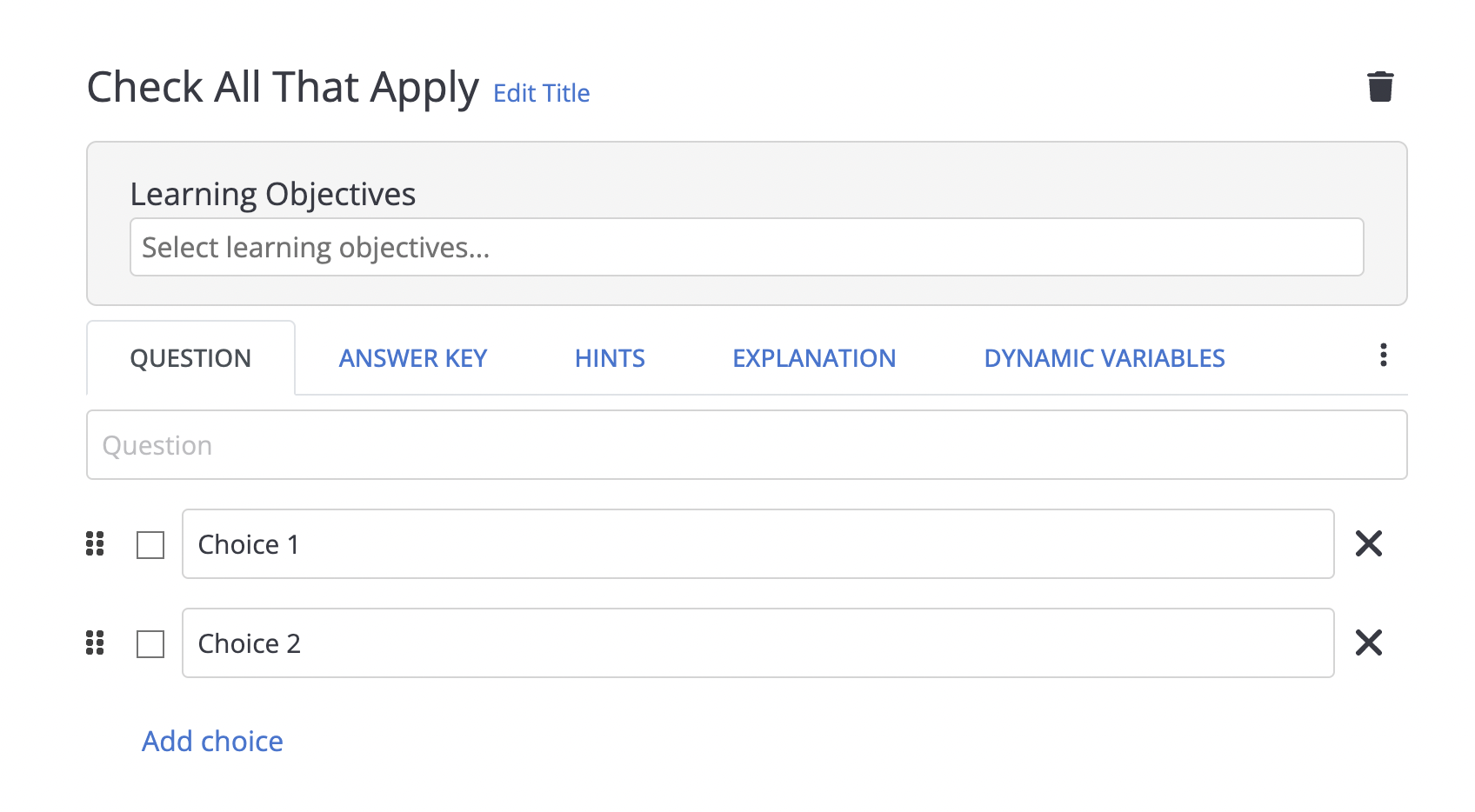

Editing the Title: Torus does not currently have a unique naming convention for activities within courses. For purposes of data collection, insights, and data downloads, it is recommended that authors uniquely name each activity during course authoring and instructional design. These activity titles can be changed by selecting the “Edit Title” blue text bar next to the existing title, which will be “Check All That Apply” for all new Check All That Apply Activities.
Tagging Learning Objectives
Each activity in an OLI Torus project should be tagged with a learning objective. For more information on creating, organizing, and mapping learning objectives, see Objectives.
Editing Question and Answers
Entering Question Prompts
In the CATA “Question” tab is where the student-facing questions and answers are posted. The “Question” box is where the question prompt is entered, and will render as the question in the activity.
Entering Answer Choices
Check All That Apply questions automatically provide two spaces for answer choices. To add more options, select “add choice”. Torus CATA activities allow for a minimum of two answer choices, with a maximum of seventeen choices. To remove a choice, click the “x” to the right of the input box.
Assigning an Answer
Answers within OLI Torus activities are housed in the “Answer Key Tab”. The answer choices from the “Question” tab will be displayed with a selection bubble to
the left of each. Select the “correct” answer from the options. Check all that apply activities allow for all of the answers to be correct, but do not allow for no correct answer. “None of the above” should be used as an answer choice if the activity calls for that answer.
Select each of the “correct” answer from the options.
Customizing Feedback
OLI Torus automatically provides “Correct” text for ‘correct’ answer options, and “Incorrect” text for ‘incorrect’ answer options. To change either, type or copy-and-paste new text into each respective box.
Targeted MCQ Feedback
OLI Torus allows for Targeted Feedback. Targeted Feedback is used to provide detailed feedback for a particular answer choice. The option to add Targeted Feedback is visible under the “Feedback for incorrect answers” box.
Based on the number of choices provided, specific combinations of Check All That Apply choices can have their own versions of targeted feedback. Any combinations not assigned specific targeted feedback will be given the feedback input for “Incorrect Answers”.
If there is a specific combination of feedback that is close to being correct, but is not fully correct, it is recommended that this combination receive targeted feedback, explaining why the student is almost correct but not fully.
Key Takeaways / Summary
To Summarize:
- To add a check all that apply block, prompt the “Question / Content Types” menu and select “CATA”.
- The question input box is where the question prompt is hosted.
- Answer choices are input under the “Question” tab, and configured under the “Answer Key” tab.
- Feedback can be customized.
- Targeted Feedback provides individualized feedback for each answer choice.
Related Articles
Create a Multiple Choice Activity
In This Article: Learn how to create a multiple choice activity to a project Learn how to add customizable answer choices to activities Multiple choice questions are the most popular question type used at Torus. Only one answer out of the given ...Create an "Ordering" Question
In This Article: Learn how to create an ordering activity in a project Learn how to add customizable answer choices to activities Ordering questions present a hierarchical list of answer choices which the student must then arrange in the correct ...Create a Text "Single Response" Question [Short Text and Paragraph]
In This Article: Learn how to create a text single response activity in a project Learn how to add customizable answer choices to activities Single Response questions are used to collect student input and compare the input answer to a customizable ...Create a Mathematical "Single Response" Question
In This Article: Learn how to create a “mathematical” activity in a project Learn how to add customizable answer choices to activities Torus Terminology Quick Guide OLI Torus uses common terminology in very specific ways. To clarify, here’s a quick ...Create a Numerical "Single Response" Question
In This Article: Learn how to create a “numerical” activity in a project Learn how to add customizable answer choices to activities Torus Terminology Quick Guide OLI Torus uses common terminology in very specific ways. To clarify, here’s a quick ...